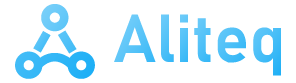A couple of days ago we echoed information that indicated the automatic enablement of BitLocker and with it the encryption of disk drives in Windows 11 in the installation of the next 24H2 version that is now being tested in beta phase. Even though it is a very interesting security function for mobility professionals and the business segment, its operation in consumer versions of Windows (on which until now) did not work, can be a big problem.
We have already spoken on other occasions that encryption in Windows 11 reduces the performance of storage drives and with it the team in general. And it is logical when handling encrypted data. Taking into account that Windows 11 does not stand out for its performance, if we add BitLocker, imagine…
Furthermore, if it is activated automatically without the user being aware of it, it may happen that they do not have the necessary decryption keys and therefore will not be able to access the encrypted drives, whether SSDs or hard drives. No problem, big problem.
How to block Windows 11 encryption
There are several methods to block BitLocker encryption during Windows installation, either by modifying the Windows registry manually at installation or by using third-party applications that leave the installers ready. We review them:
Windows’ register
- On the screen of choosing the region to use, press the hot keys ‘Shift + F10’ or ‘Shift + Function + F10’, type regedit to start the Windows registry.
- Access the path Computer\HKEY_LOCAL_MACHINE\SYSTEM\CurrentControlSet\BitLocker and right-click on the BitLocker folder.
- Select New > Dword Value (32-bit) and rename it to PreventDeviceEncryption.
- Open the newly created value and change the value data from 0 to 1.
- Close the editor and command prompt and continue with the OOBE installation experience.
Rufus
A simpler and more permanent solution for any type of Windows 11 installation is to modify the official ISO image. The burning application that you will know well because we recommend it whenever we have the opportunity (best for creating Windows installation media) is Rufus.
- Download Rufus from its official site.
- Download Windows 11 image from the Microsoft site.
- Plug in a USB drive, select the image and click Start,
- Rufus will ask you to select some options to improve your user experience. At the bottom you will see the one that concerns us for this entry: “Disable automatic BitLocker device encryption.”
- Finish creating the installation media as usual.
Please note that this encryption lock in Windows 11 disables the automatic enablement of BitLocker during system installation, but it will not prevent you from using it in the future.