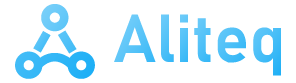Due to its ease of use, Windows is the operating system preferred by users, but it is far from perfect. It is not uncommon for some of the features, functions or services to begin to cause operating problems. Precisely, one of the elements that usually generate the most problems is the CTF chargerconsuming more resources than necessary.
CTF (Collaborative Translation Framework) Loader It is an important element in Windows that ensures that different components are connected and can communicate with each other. Above all, this service offers text support for alternative user input programs. In addition, it is used for the language bar in Office.
“CTF loader” is not a malicious process and is really useful, but at times, it can consume a lot of resources. It can stay in the background consuming a lot of processor resources for no specific reason. You should know that there are a number of ways to solve the problem.
Verify the authenticity of CTF Charger
The first thing we will do is verify that, in fact, the CTF process is legitimate and not hidden malware. It is common for malicious attackers to disguise malware with real Windows processes. The aim is to hide them in plain sight of the user, but we can verify it in the following way:
- We must open the “Task Manager” using the keyboard shortcut “Ctrl + Shift + Esc”.
- We will look for the “CTF Loader” or “CTF Loader” process.
- We right click on the process and choose “Properties” from the drop-down menu.
- Copy the route that appears in “Location”
- We open the “File Explorer” and paste the path into the search bar.
- Locate the file ctfmon and right click on it.
- Now, we select the “Properties” option in the menu.
- Let’s now go to the “Details” tab.

If we see that in «Copyright» we see «© Microsoft Corporation. All rights reserved” means that everything is fine. So, the file is real and the process is totally legitimate. If other information appears, you should immediately run Windows Defender and download malware detection software, such as Malwarebytes.
Windows updates
There is nothing more problematic than Windows updates, that is something we must be clear about. Updates can fix many things and break many others. In this case, updating the operating system can fix the “CTF Loader” issue. You should check for updates manually, something quite simple:
- We click on the Windows icon.
- Let’s go to the “Settings” option.
- In the left bar, we must click on “Windows Update”.
- Here we can see the pending updates and if there are none, we can force the search.
If no download appears, we should consider pausing the updates. Right here you will see the option to “Pause updates” for a certain period of time.
Disable the text entry management service
The text input management service allows expressive input, touch keyboard, handwriting or IME. You are probably not using any of these functions, therefore, it is better to disable them to see if this reduces the load of “CTF Loader”. To disable it, follow these steps:
- Enter “Services” in the Windows search engine itself and access this option.
- Scroll down to the “Text Entry Management Service” option. You should know that these are organized in alphabetical order.
- Right click on it and in “Startup Type” you must choose the “Disabled” option. What we will do is stop the service, something that we can reverse whenever we want.
- Now we must click on “Apply” and then on “Accept”.

This service may not be able to be modified as it may occasionally be blocked. If so, you should try other options.
Check for damage to system files
We should not download any update that may have corrupted some system files. To do this safely, we will use the System File Checker tool, also known as SFC. This function allows you to automatically detect and solve any type of corruption. This is how you can use it:
- We type “Command Prompt” in the Windows search engine and click on “Run as administrator.”
- Now, we must write the following command: sfc /scannow
- We press “Enter” and let it do its job.

The tool will begin searching for and recovering any system files that are corrupted. This process will take more or less depending on the system and if it detects files with problems. This should fix the “CTF Loader” issue, but if it doesn’t, there are more things you can do.
Completely disable CTF loader
If none of this has worked, then there is an unknown problem and we can choose to disable “CTF Loader” completely. We can deactivate it by doing this:
- We put the term “Task Scheduler” in the Windows search engine and execute it.
- You will need to double-click on the “Task Scheduler Library” option to open it.
- Inside the “Microsoft” option will appear and then we must go to the “Windows” option.
- Now, we must search for “TextServiceFramework” and double click on it.
- Right click on MsCTFMonitor and choose the “Disable” option.

Once the process is finished, simply close the “Task Scheduler” and verify that “CTF Loader” no longer consumes processor resources. If nothing has worked, it may be a defect or problem after an update. We just have to wait for the next update to see if the problem has been corrected.