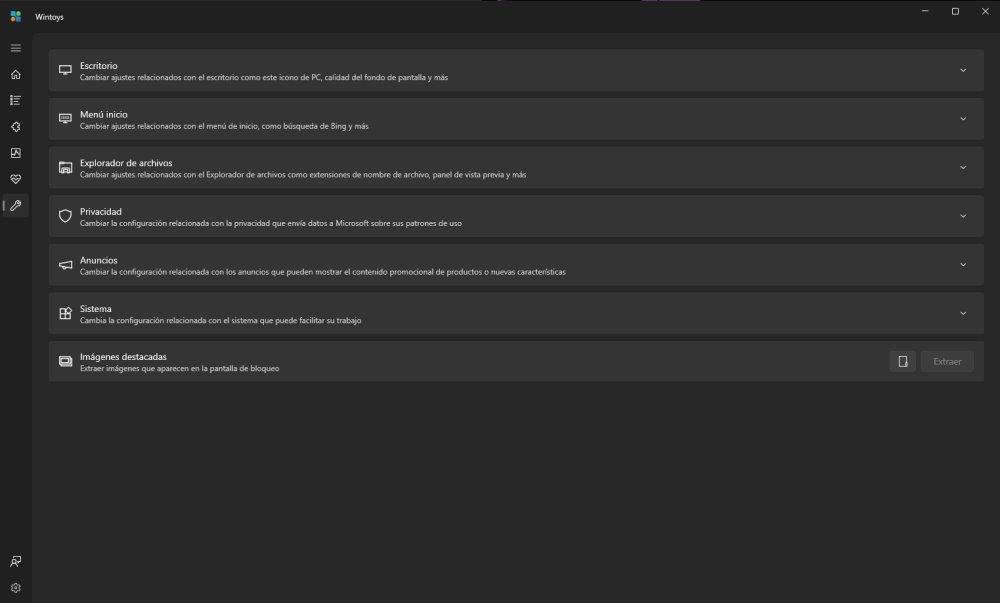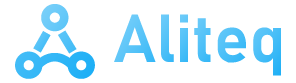We can define Wintoys as the “Swiss Army Knife” software. This term is typically used for applications that combine functions or features typically found in a variety of applications. This simplifies the user performing various tasks or adjustments.
Where do I download it?
Wintoy is great. Because we don’t have to go anywhere special to find it. Since this application is within the Microsoft Store, accessing this tool is very simple. Just go to the store and download it. Just type the term Wintoys in your search engine and click to access the application page and then click Get.
It should be emphasized that it is available in both Windows 11 and Windows 10 Microsoft Store. They have the same features and functionality, so they can do the same things.
How Wintoys Work
Let’s look at each section of this application and what you can do in each section.
house
As soon as we open it, we go to the section where we are and provide general information about the system. All information is displayed on a simple, intuitive screen, making it much more complete and more useful than Task Manager. Here we can see:
- system: the name of our computer
- Processor: It will tell us what the processor of our computer is.
- graphics: The name of your graphics card will appear. In my case I have an integrated processor and a dedicated NVIDIA processor that is not shown and I need to take this into consideration.
- Memory: The amount of RAM memory in your computer.
- window: It simply tells you the operating system version.
- Performance: Valuation depends on the characteristics and optimization of our system
- application: This is the number of all programs installed on our computer.
- process: Number of processes currently running on the computer. This value changes periodically depending on background tasks.
- service: Number of features or additional elements in the active system.
- Area cleaned: This indicates the amount of free space if the cleaning process was performed using this tool.
- Processor: All processes use the computer processor.
- Graphics Card: As before, all processes use the graphics card.
- Memory: This is the amount of memory we occupy in relation to all the RAM available on the system.
- grid: This tells us what upload and download speeds we use and how much data is transferred.
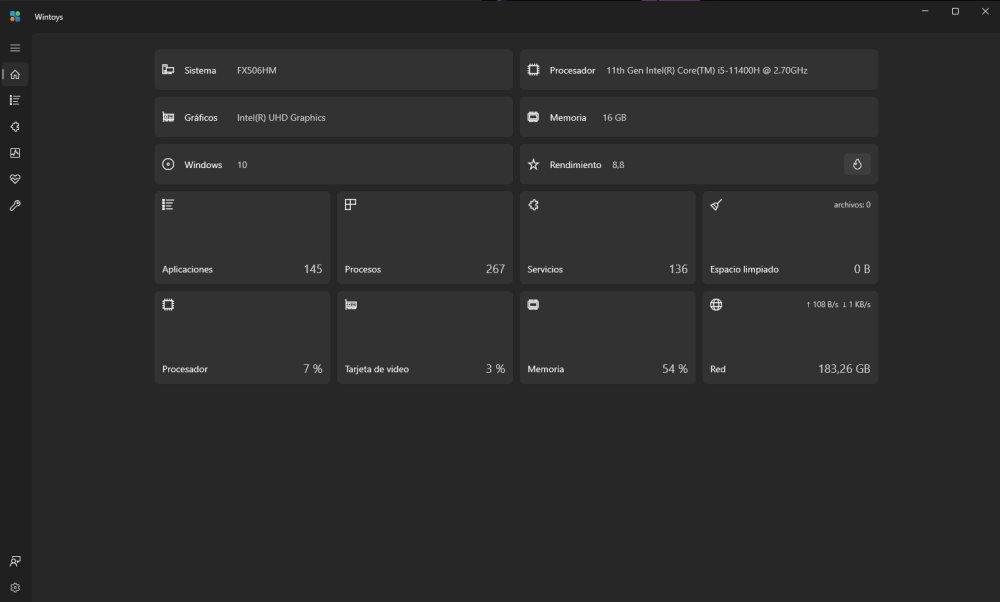
Applications
This option is very useful because it shows various information about all programs installed on your computer. The first thing you’ll notice is that every program has a small colored label. Orange means applications we have downloaded and installed. Blue ones are programs installed through the Microsoft Store.
It gives us more information about them. You can check the version and developer of each installed program. You can also check the installation date and the space it takes up on your hard drive. Finally, there are three points where you can open the installed folder, search for information about programs on the network, or remove them.
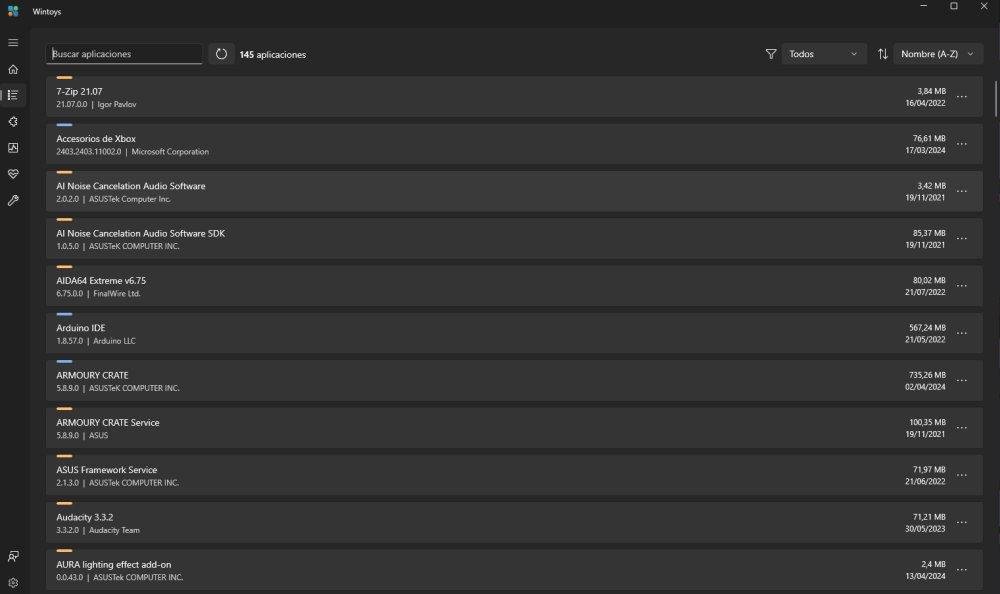
This tab has a search engine so you don’t have to wander around looking for the application you want. There’s also a filter that allows you to display only applications you’ve downloaded or installed through the Microsoft Store.
service
It’s similar to the previous window, but in this case the Windows services and features are different. This allows you to view all services currently running on your computer. Also interesting is the fact that it tells you whether this is manual or automatic.
Many services you may have no idea what they are or what they are for. Do not worry. Because Wintoys will provide you with this information. Just go to the circled letter “i” and click on it to get a brief description of the service’s features.
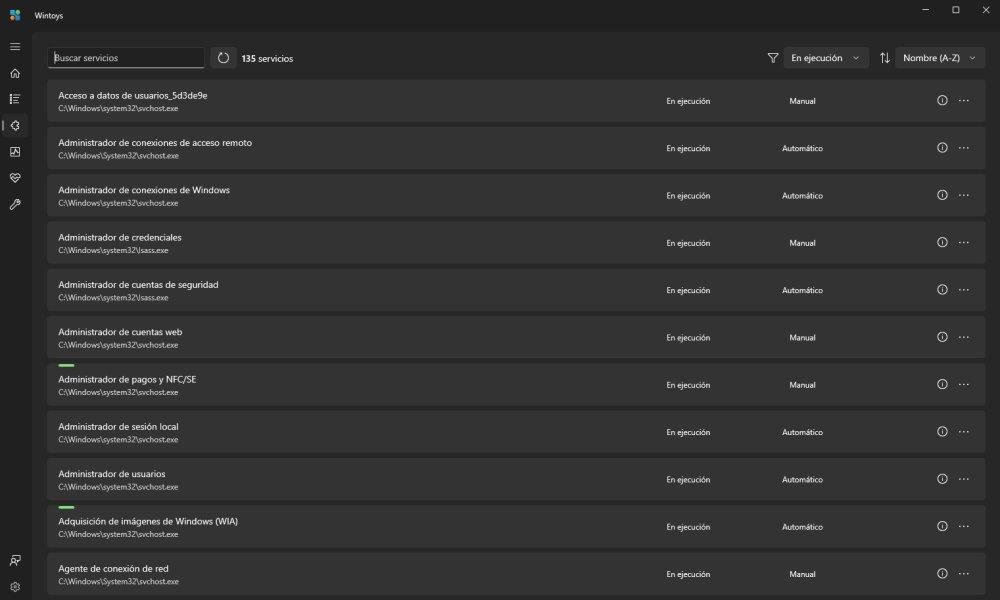
You cannot modify Windows services here, but you can navigate to their folders or search for information on the Internet. These third-party services may be discontinued or their operations modified. There are also filters at the top that allow you to see services running from third parties, Microsoft, etc.
Performance
With just a few clicks, you can tweak your system to get the most out of it. The most interesting ones are:
- Maximum performance: Enables a mode that allows the processor and graphics card to consume as much power as they want to provide maximum performance.
- VBS or virtualization-based security: Creates an isolated memory area that provides increased protection against malware and vulnerabilities. This mode consumes a lot of processor resources.
- Boot application: It shows us which applications start when we turn on our computer and allows us to disable the ones that are bothering us.
- Restart the application. This is an interesting feature that allows you to open certain applications not covered in the previous section when you turn on your computer.
- Activity details: You can see the applications and services you use the most, the files you open the most, and the websites you access the most.
- Processors integrated into the network adapter: This is interesting because some of the tasks and functions that our processor normally performs are transferred to the CPU integrated in the network card.
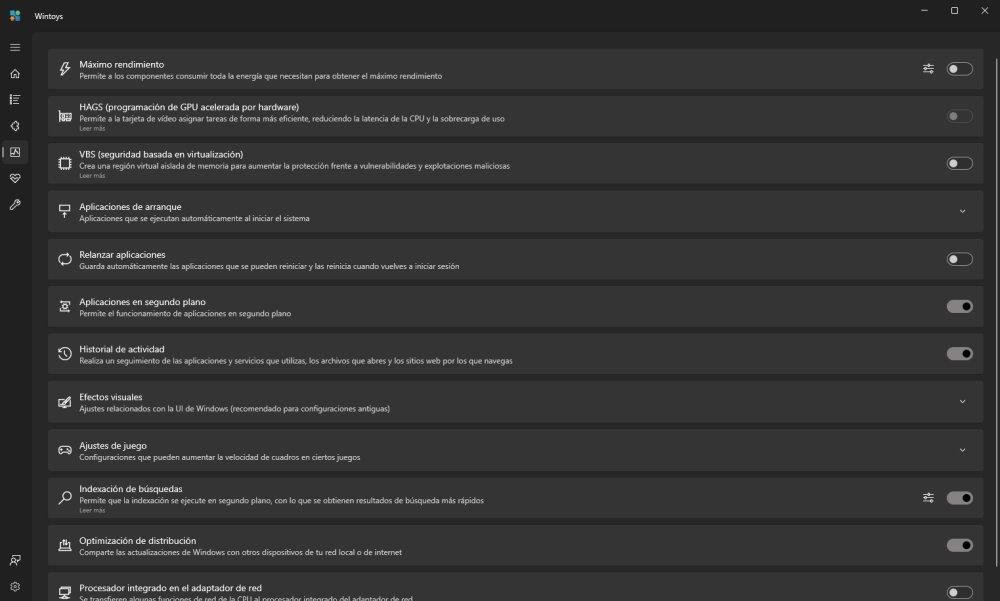
health
It mainly contains options for general system optimization and tuning. At this point, you have some interesting options at your disposal.
- Hard Drive Optimization: This feature helps improve storage drive performance and storage management.
- Storage sensor: This is a very useful feature that allows you to automatically clean up temporary files that just take up space and can cause crashes.
- Battery report: This provides information on estimated capacity as well as status and various technical details.
- fix: This feature can be interesting after experiencing freezes, blue screens, and other problems. This solves many problems that take a long time to fix.
- cleaning: Delete useless files from your storage device, empty the cache, and more.
- App updates: Make sure all applications are updated correctly. This is a very useful feature for fixing possible application errors and protecting yourself from vulnerabilities.
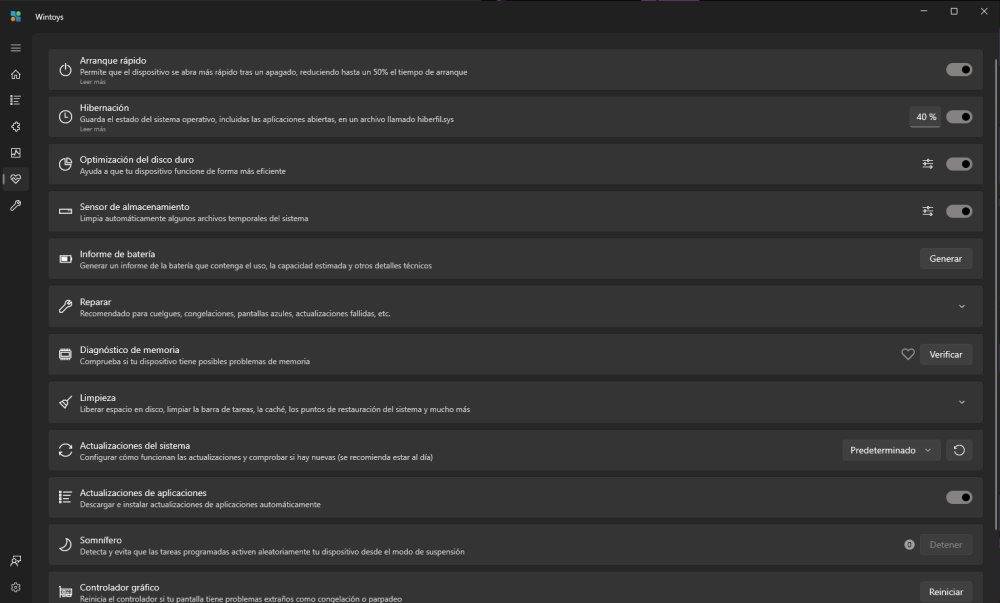
correction
Here we can make deeper adjustments to protect ourselves and improve accessibility. The most interesting thing about this section is the following features:
- seclusion: Modifies Microsoft’s default settings that specify system usage patterns. This feature allows you to disable this action and increase privacy protection.
- advertisement: Change the ads you might see for products or new features.