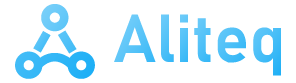The two-finger scrolling feature is quite useful when using the laptop’s built-in mouse. Allows easier and faster navigation. Although, there are different situations in which this function may not work or may not work correctly.
Before starting we must carry out these small preliminary verifications:
- Verify that your system integrates it and that you are using it correctly.
- Check what happens in all types of applications and/or windows. If it happens in a specific application, close it and reopen it.
- Restart your computer to verify that it is not a temporary problem.
- For systems with a magnetic keyboard, such as Surface Pro, disconnect the keyboard and reconnect it. You should also turn Bluetooth off and on again.
- Use of third-party applications that modify touchpad settings that generate incompatibility. Uninstall the app (or apps) and see if the issue has been fixed.
- Make sure you haven’t disabled the trackpad from the keyboard itself by mistake.
If all this doesn’t work, there are a set of actions you can take to solve the problem.
Dirty or wet touchpad
Something that can affect the correct operation of the mouse touch panel is dirt. Dust always negatively affects the operation of electronic devices. If you usually eat in front of your laptop, you should know that this action may cause the laptop’s integrated mouse to malfunction.
Spilled liquid or wet hands may also affect proper operation. Make sure the surface is perfectly dry and so are your hands.
If it is not one of these problems, let’s go to the next step.

Update drivers
Like any other peripheral, drivers must be updated periodically. The mouse integrated into the laptop has its own drivers and a Windows update may have damaged them. There could also be some other driver that causes incompatibility, so it is necessary to update the drivers.
To update them, you must follow these steps:
- Right click on the “Start” button and now click on “Device Manager”.
- Display the “Human Interface Devices” option.
- Look for the “HID” of the touchpad or, failing that, the option that includes the term “touchpad.”
- Next, right click on it and click “Update driver”.
- Now, click on the “Search for drivers automatically” option.
It is possible that there are no new drivers to update or that, despite updating the drivers, the problem has not been corrected. Before continuing, try “Uninstall driver” and then reinstall it. If none of this has worked, let’s look at other options.
Enable the scrolling feature in Windows 11
The next step is quite simple and verify that the touchpad is activated and the two-finger scroll function is active. To do this, you must follow these steps:
- We click on the Windows 11 icon and open the configuration option.
- Next, we must access the “Bluetooth and devices” section of the sidebar.
- Now, we must access the “touch panel”.
- You must access the “Scroll and zoom” option.
- Check the box next to “Drag two fingers to scroll.”
Maybe the box is already checked, so the problem may be somewhere else. Let’s explore other options.
Reset settings
It is possible that you have recently made changes to the laptop’s touch panel. These equal changes are generating some secondary problem that we will hardly be able to detect. The easiest way to check this is to choose to force reset settings in Windows 11. To do so, you must follow these steps:
- Click on the Windows icon and now enter the Settings option.
- Now, go to the Bluetooth and Devices tab on the left panel.
- Access the “Touch Panel” option and expand this menu.
- We must click on the “Reset” button. If it is grayed out, check the box next to “Leave the touchpad on when a mouse is connected.” We uncheck this box, but to do this we will need to have an additional mouse connected so we can reset the touch panel settings.
At this point, if nothing has worked, we can understand that the mouse touchpad has broken. This will force us to take it to a specialist or directly purchase an additional mouse.