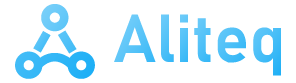Before getting into more complex processes, the first thing we will do is turn off the equipment. We will unplug it from the electrical current and press the power button for at least 30 seconds. After this we reconnect the power and proceed to turn on the equipment. If it has been solved, it means that it was something specific; if the problem persists, we will take more advanced actions.
Update firmware and software
The simplest thing we can do first is to check for updates to the management software. Each manufacturer has its own lighting management software, but all of them give us the option to check for updates. It is usually in the settings section.
If this does not exist or the update does not take effect, the next step is to look at updating andl firmware of the RAM. Normally in the software you have to enter the device settings. For example, in Corsair’s iCUE, we select the device and the first option that appears is “Firmware” and next to it the “Check for updates” button.
All device management software allows this option and it is recommended to periodically check for firmware updates. Some software warns, so if we have any pending warnings, it’s time.
Uninstall and reinstall the software
Maybe the problem arises after updating the software, well, in this case there is not much of a problem. You simply uninstall the program, download it again and reinstall it. You can do it from Windows, but it is best to use a specific application.
Using a tool like Revo Uninstaller is a great option to remove everything. Not only the program, but its cache and configurations that can be stored in the system. Thus, when we install the program again, we will do it from scratch without elements that could store any type of problem or conflict.
Software conflicts
Peripheral and motherboard manufacturers offer their own software for device management. Motherboard manufacturers even offer support for RGB lighting of RAM from different manufacturers. So installing the motherboard and RAM manufacturer’s software may cause conflicts.
There is only one possibility, in this case, uninstall one of the two programs. It would be advisable to leave the one on the motherboard and uninstall the one from the RAM manufacturer. This can be done if we do not have other components or peripherals of that brand. If this were the case, the optimal thing would be to uninstall the one from the motherboard manufacturer.
There is no good solution, why lie. It is always best, before buying, to make sure that the RAM and peripherals are from the same manufacturer, if possible. Another option is for the peripherals to be from a different manufacturer than the RAM and let it be managed by the motherboard manufacturer’s tool.

Update the BIOS
An element that may also be causing problems is the motherboard firmware or, in other words, the BIOS. It is possible that this has a problem or there is a compatibility problem with the RAM. It is not very common, but come on, in computing the ‘Occam’s razor’ is not applied.
The motherboard manufacturer on its website will offer you the latest version of the BIOS. Furthermore, if we have doubts, it will give us instructions on how to update it without problems. You should know that this process is safe, since modern computers have what is called “Dual BIOS.” It is nothing more than an additional BIOS that saves a stable version of it and that we can restore whenever we want.
Enable SPD in BIOS
Maybe nothing has worked so far, so let’s go to a more advanced option such as the BIOS. Here we will have to make an adjustment within the system BIOS. Specifically, we must enable the SPD function within the BIOS.
You should know that this is not easy, since each manufacturer designs the BIOS to suit itself. It implies that each manufacturer adds the SPD feature in the option they deem appropriate. Furthermore, these sections are not standardized. What we must do is:
- Turn off the computer and when we press the power button press “F2” or “DEL”. You should know that ASUS has an Advanced Mode in the BIOS which is accessed by pressing “F7”.
- Next, we must look for the SPD Write mode. It may be in the memory, extreme or advanced section, depending on the manufacturer.
- When only “SPD Write” appears, we must verify that it is “Enabled.” Some manufacturers name it as “SPD Write Disabled” and in this case we must indicate “False.”

It is not something very complicated, the difficult part is finding this option. Each manufacturer is different and it can take us a while.