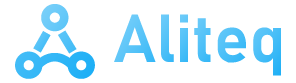It is recommended to periodically change the Wi-Fi key to improve security. In addition, it must be of strong type, combining uppercase, lowercase, number and symbols. The problem with this is that they are difficult to remember, but in reality, it is not necessary, since Windows allows us to recover the key WIFI In a simple way.
Of course, Windows stores the Wi-Fi network password so you don’t have to type it every time. It not only remembers the current one, but also all the passwords that we have entered for the networks to which we have connected. It even offers us the possibility of recovering them whenever we want.
There are two methods to recover the password of our wireless network. The first method allows us to recover the access key in a simple way, but only from the current network to which we are connected. In addition, there is a secondary method that allows us to recover any type of password for a Wi-Fi network that we have entered on our computer.
Get it from the Control Panel
The fastest and easiest way to obtain the Wi-Fi password is through the Control Panel. Specifically, we can obtain it from within the “Network Connections” of our system. To obtain it, it is as simple as following these steps:
- We write “Control Panel” in the Windows search engine and click on it.
- Now, we must click on “View network status and tasks” that appears within the “Network and Internet” section.
- Click on the “Change adapter settings” option in the left panel and a new window will open.
- Right click on the Wi-Fi connection you are using.
- Within the drop-down menu, we will click on “Status”.
- In the new window, we will click on the “Wireless Properties” button.
- Let’s now go to the “Security” tab.
- To show the “Network Security Key” that appears masked, you just have to click on “Show characters.”
- Once you have it copied, you can close all the windows.
As you can see, there is not much mystery, it is just following a few steps that will take us, at most, a minute. The negative part is that in this way we can only access the password of the current network, not those of other networks that we have been connected to.
Using PowerShell
The previous option will show us the password of our current Wi-Fi network, but you are still interested in knowing the password of a network to which you have been connected. You can also obtain this information in Windows without installing anything, although the process is somewhat more tedious. You must follow these steps:
- Right click on the Windows icon and click on:
- Windows 10: Windows PowerShell (Administrator).
- Windows 11: Terminal (Admin).
- Write the following command: netsh wlan show profile
- You will now see a list of all the Wi-Fi networks to which you have connected with the computer.
- Now, to see the key of a specific Wi-Fi network you must write the following command: netsh wlan show profile name=*networkname* key=clear
- You must replace *netname* with the name of the Wi-Fi network you want to obtain the password for.
- You should see all the network information and also, almost at the end, the “Key content” where it shows us the password.

This method is somewhat more complex, since we must enter several commands. The good thing is that we can recover the Wi-Fi key of any network to which we have been connected. Please note that access to PowerShell is stated differently in Windows 10 and Windows 11, but the operation is exactly the same.